Installing Ubuntu 16.04 (Xenial Xerus) LTS
Distribution Ubuntu 16.04 LTS ( LTS – L ong T erm S upport -dolgosrochnaya support) will be supported (to receive security updates and software) for 5 years , before April 2021 of the year. Long releases come out every two years, normal – every 6 months – April / October. Therefore, each release is classified as the year and month of release. In this case, the Ubuntu 16.04 – 16 minutes a year and 04 – the month of April
If. you are a regular user who wants to try the disease-free, stable and completely free OS , then you are on the right track.
In this step by step guide, I will try quite lucidly explained how to set up one of the best distributions Linux OS – Ubuntu 16.04 on your hard drive
even though neither of which is difficult to set up there, but for those who do it for the first time, I would. advised to make a copy of this manual or put next to another computer to view the visual workflow. http://compizomania.blogspot.com/
1. to the Internet connection, because during the installation will be downloaded additional software packages that do not fit on the installation image.
2. downloaded iso with the distribution image Ubuntu 16.04 LTS . Upload Ubuntu 16.04 LTS from the official website Ubuntu .
3. Save the downloaded image of one of the special programs to disk DVD or flash disk USB (USB flash drive).
Installation
1 Insert the disc into the drive, or USB flash drive into the port and restart the computer. After the reboot, due to open on the Welcome screen window Welcome , where you need to select the language:
When you select a language, the welcome screen will be offered two options: Run Ubuntu and Install Ubuntu :
Note . Here I would like to draw your attention to the fact that if you select Run Ubuntu , the system will be loaded into the Live-mode , ie without having to install w / the computer disk and can “feel” Ubuntu , and later move to. In the case of selection of Install Ubuntu , you will go with the installation.
Suppose you choose Run Ubuntu . This should open the desktop Ubuntu 16.04 :
After meeting with Ubuntu , you can go directly to the installation. Double-click on the icon on the desktop – Install Ubuntu 16.04 LTS , or on the second icon from the top panel Unity will open the installation window:
If the language you selected is correct, click digging Continue , to go to the next step:
In step Before Installing Ubuntu , activate both items: Download updates during the installation and Install third-party software , as in the top picture, and Continue
In step Installation Type to select one of three types. I found a few systems on the hard disk, you might have one, but the essence remains the same. If you do not know how to break your hard disk partitions, leave activated the first point and the installer himself will find a place next to the installed system, without causing it any harm either.
Or you can choose the second option, which offers Erase disk and install Ubuntu . In this case, it erases all that you have on the w / drive and install only Ubuntu .
Finally, the third option – Another option , and proposes to create a amend section independently for Ubuntu (for advanced users).
Select the first item Install Ubuntu alongside them , click Continue , which will open the next step, which will be asked to automatically partition space w / CD, but you can place the cursor in the center, between the two sections and move it, thereby changing the partition sizes:
If you choose the third option – The other option , you can select one of the existing partitions, double click on the line section, and in the window that opens, Edit section , in the parameter Use a Click Ext4 journaling file system ; check the box in the parameter Format Partition ; The mount point – the root partition / (right slash), and click OK , as in the lower picture:
Once you have decided on the partition, click Install Now .
window opens with an explanation of that section will be formatted, and so on. If you are not sure or did not choose the section w / disc, it is possible to go back and redo created partition, or switch to another by pressing the Back .
If everything is correct, click Continue , to go to the next step.
Then, in the Install Where are you? type in the bottom of the window the name of your location, or click on the map for . the right to display the time in the system and Continue
The next step is to determine the keyboard Layout :
Here you will be prompted to select a language and keyboard layout Continue .
In the first three fields of the last step setup -? Who are you can be administered the same name or nickname as you like . Password is necessary to come up and write the future, as it is often necessary to be entered when configuring the system. Login – activate the item that suits you. I use the computer alone chose – Log me in automatically If everything is filled and activated, click Continue
opens a welcome window, showing the possibility of Ubuntu 16.04 , which can be found before the end of the installation. Wait until the installation is completed
When the installation is complete, open the last window ustanovschika- Installation complete
Decide for yourself what to click: Continue introduction or Reload , but in any case after a reboot the computer will boot loader the GRUB to select systems with 10 second timer that allows you to select the system to boot, by moving the arrow keys up / down and after selection press Enter .
typically Ubuntu 16.04 in the loader will be located first and if not to touch anything, then a 10 seconds will boot. Or, click Enter , to start downloading immediately:
That’s all. . You are in the Ubuntu 16.04
fun












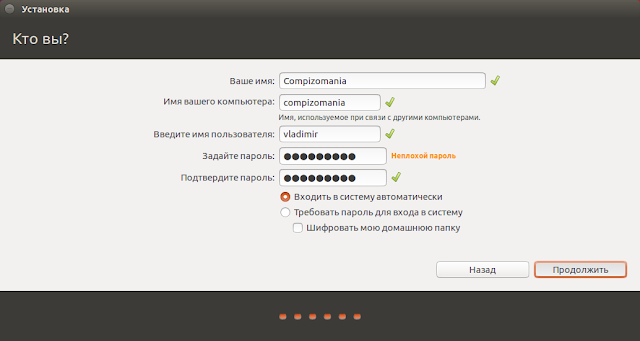



No comments:
Post a Comment