Ubuntu 16.04 after installation
After installing the Ubuntu 16.04 and the first login, your system is ready for operation. You can surf the vast expanses of the Internet, and download the necessary files, watch movies, listen to music, typing in the Libre Office , and use the printer, upload from the camera images and edit them, view their video from the camcorder to communicate with family and close on Skype , in general, all that can be done in a conventional operating system. http://compizomania.blogspot.com/
In this article, I would like to give a few simple tips that can be done at your discretion after setting Ubuntu 16.04 , which are not required to carry out.
1. System Update
First, you need to update / upgrade.
Open the system menu Dash (Windows logo key, or click on the most top icon on the Unity bar), type the search update applications and click on the icon or enter :
or upgrade the system with the following commands in a terminal:
sudo apt update
sudo apt upgrade
After the command upgrade you might will be prompted to upgrade. Upgrade by clicking Enter and wait until
2.. Download Location Change the server connection of additional repositories, and activation of the driver cards
It is recommended that Default server to upload, update repositories and packages, instead of using a local .
You can do this in two ways
Click System Settings – & gt;. Programs and updates – & gt; tab Software Ubuntu :
Or, run the following command in the terminal (Ctrl + Alt + T):
sudo software-properties-gtk
And also in the Other Software connect the following repository:
* Partners Canonical
* Partners Canonical (Source code)
These repositories are needed, in particular for a possible update Skype in the system:
If you own a computer with a graphics card Nvidia , in the same window in the Additional Drivers You can activate the proprietary drivers (for gamers) and click Apply changes (changes will take effect after the next login):
3. Media & Codecs
During installation, Ubuntu 16.04 , at the beginning, in the window installation, you were asked to activate the two additional items:
* Download the update when you install
* install third-party software
If you have activated the data items that can already use flash-plugin for the Internet browser, but there are more codecs for popular audio and video files, fonts Microsoft and other libraries are not installed by default due to legal or copyright in some countries, for example, a United States .
to install these additional components united in one metapackage , which is called ubuntu-restricted-extras , run the following commands:
sudo apt install ubuntu-restricted-extras
sudo apt install libavcodec-extra
Note 1 . During the installation of the data packets, namely the installation of fonts Microsoft , open a terminal window for taking the license, press Tab , and then Enter , confirming . thereby legally bound
also, to view DVD disc copy protected , follow more this command:
sudo sh /usr/share/doc/libdvdread4/install-css.sh
4. Changes in Unity panel icon size and activate the local menu of application windows
Click System Settings – Appearance – Appearance and move the box in the parameter Size icons in the launcher to a position of your choice:
Default menu of open windows is displayed to the left on the top panel (hover), which is called Global menu , but now the user can return to the application menu window. To return to the menu in the window, in the System Settings – Appearance in the tab mode activate parameters: The header box and Always displayed :
5. Configure the hot keys and the keyboard layout is checked,
keyboard indicator is now displayed in the form of typographical characters.
To assign hot keys to change the layout, click on the indicator and then click text input settings … :
In the window Enter text Click on the switch to the next source with: . In the inscription should appear The new combination … , press Ctrl / key on the keyboard, by which you want to switch the layout
is checked, the display keyboard.
I will not repeat all of the instructions for installing the flags, she is on the site so see detailed instructions HERE .
6. Installing and configuring the Unity environment with Unity Tweak Tool
Unity Tweak Tool – A special program to configure the environment Unity :
To set the Unity Tweak Tool , copy and run the following command in the terminal:
sudo apt install unity-tweak-tool
I’m not in this manual section to stop at all positions desktop settings with Unity Tweak tool , and I tell only the most significant.
In the category Unity – Launcher , activate Minimize single windows applications on click ( minimization of open windows in a single click on the icon in the panel Unity), and you can change the location of the panel in a horizontal position on the monitor is selected position – Bottom :
owners of portable computers in the Unity Tweak Tool – System – the Scrolling , can be changed to your the discretion of the parameter Touch scrolling : At the edge of or two-finger :
7 . Set Caffeine
Utility Caffeine , which reside in the system tray (upper panel), and when you click on it – keeps the system from the start screen screen and go into sleep or hibernation modes, as well as to screensaver did not work while watching a movie. The indicator is only one parameter to change: Activate or Disable
Open a terminal (Ctrl + Alt + T), and then copy the following command:.
sudo apt install caffeine
8. Install Skype
Skype – is a free application that provides text, voice and video communication over the Internet between computers (IP-telephony) and mobile devices, optional using a peer to peer network technology, as well as paid services for calls to mobiles and landlines.
program Skype is very popular among Internet users.
If you subscribe to third-party repositories, as mentioned at the beginning of this article:
* Partners Canonical
* Partners Canonical (Source code)
Set Skype by running the following command in the terminal:
sudo apt install skype
The system Ubuntu 64-bi m, Skype use the theme Your Clearlooks instead of threads Ubuntu by default – Ambiance (other topics are also displayed incorrectly)
This is because the
If you have Ubuntu 64-bit , the correct design theme Skype by running the following command in the terminal:
sudo apt install gtk2-engines-murrine: i386 gtk2-engines-pixbuf: i386
Note: . If after installing the Skype you can not see the icon in the system tray, it is sufficient to install one plugin. To do this, open a terminal (Ctrl + Alt + T), and run the following command:
sudo apt-get install sni-qt: i386
And then restart the Skype
9.. Generate your own date / time format in the system tray
To change the date and time format, you must first install the Edit dconf , run the command in the terminal:
sudo apt install dconf-tools
Click Edit dconf at the following address: com / canonical / indicator / datetime :
Line indicated by the arrow under the number 1 , this is the time and date format that displays in the system tray clock. To change it, click on the line with the format, copy and paste the format that is more suitable for you from listed below:
With the year and seconds: % a, % e% b% Y% H:% M:% S
Without year with seconds: % a,% e% b% H:% M:% S
to change Apply on line time-format you want to change locale-default on the custom (click on the locale-default and hold the keys dropped to custom ) in the drop down menu.
10. Disable reports about failures in the system
If you do not want to receive pop-up report on the crash, open a terminal (Ctrl + Alt + T), copy and run the following command:
sudo sed -i “s / enabled = 1 / enabled = 0 / g” ‘/ etc / default / apport’
After the command, reports of failures and errors in the system, you will no longer bother
11.. Improve laptop battery life
TLP (TLP – Linux Advanced Power Management) is a progressive utility power management of the batteries for Linux , which applies different settings automatically when you log into the system and every time you .. changing the power source
Install TLP
Use the following command in the terminal:
sudo add-apt-repository ppa: linrunner / tlp
sudo apt update
sudo apt install tlp tlp-rdw
sudo tlp start
12. Install light / weather widget
For the Linux / Ubuntu There are several indicators and weather widgets. Here are two, in my opinion the best. The choice is yours.
My-Weather really cool light for Ubuntu with automatic detection of your location and detailed weather information for a few days.
Installation My-Weather with the following commands in a terminal:
sudo add-apt-repository ppa: atareao / atareao
sudo apt update
sudo apt install my-weather-indicator
GisWeather – weather widget widget
. GisWeather – widget-widget with the weather on your desktop that will allow you to be aware of the weather in your area for a week and detailed data for each day
How to install and configure GisWeather for your area, instructions HERE
13. Set Psensor
Psensor is an indicator to monitor hardware temperature sensor with temperature display option next to the indicator.
Install Psensor with the following command in the terminal:
sudo apt install lm -sensors hddtemp psensor
14. Set menu of classic indicator
Many users, especially beginners, are confused in the menu Dash . In this case, can help light the classic menu, which is located on the top panel after installation.
Install Classic Menu Indicator
Open a terminal, copy and execute the following. command:
sudo apt install classicmenu-indicator
15. Set Telegram (messenger)
Telegram – is a free instant messenger for instant messaging. Almost like SMS, but in addition to sending simple text messages, you can send photos, video and any other files. More, you can create a conference for a group chat.
Important advantage of Telegram is to support both mobile devices and other platforms (Windows / Mac / Linux), ie you can use the Telegram th is not only on your mobile device, but also on a home computer
Installation Telegram Desktop
Open terminal (Ctrl + Alt + T), copy / paste and run the (Enter) the following commands:
sudo add-apt-repository ppa: atareao / telegram
sudo apt-get update
sudo apt-get install telegram
As a Russian interface Telegram , you can see the HERE .
16. Set Gdebi
Gdebi – the program to install .deb packages , developed by the Corporation Canonical especially for Ubuntu .
Gdebi may set the .deb packages , using an automatic dependency resolution (automatically downloads and installs the required packages).
Set Gdebi with the following command in the terminal:
How to use gdebi instead of Ubuntu Software , see you
17.. Install Y PPA Manager
PPA – P ersonal P ackage A rhive or if translated into Russian – the personal archive packages. And if even simpler – a warehouse, storage packages and dependencies of an application
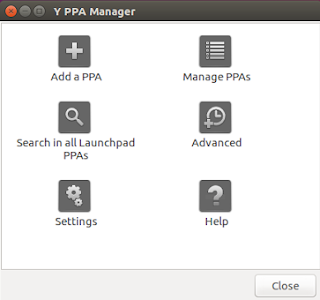
Features Y PPA Manager :
– add, remove, clean PPA ,
– search packages in the Launchpad PPA ,
– a list of packages in the PPA
and more
to set the Y PPA Manager , run the following command in the terminal:
sudo add-apt-repository ppa: webupd8team / y-ppa-manager
sudo apt-get update
sudo apt-get install y-ppa-manager
18. install the application “Ubuntu after installation”
Ubuntu after install (Ubuntu after install) , it is easy to use application, which was created by developers of Cape Town (South Africa), contains a list of the most used applications Ubuntu to install in one click.
How to install and use the software? See HERE .
19. Set Systemback – a system restore to a previous state
Systemback is a very useful application that allows you to backup and restore points on your system.
Features Systemback
Backup href=”http://compizomania.blogspot.com/2014/07/systemback-linux.html?showComment=1404884898999#c4556768932382032390″ href=”https://www.blogger.com/null” src=”https://blogger.googleusercontent.com/img/b/R29vZ2xl/AVvXsEiQsoNakJUt8n8NlSdNrjQd70Y0ohQayoYkGldMFEHKELPnMFbTbo9blfp5nxbmkUrVT7iIWYMn-FyGYtb-36oAzWGtu_tRG3MS0R2aoC4P10nP62eLeGzm86wzxkxsHToGLBi9uP2zlxM/s400/%25D0%25A1%25D0%25BD%25D0%25B8%25D0%25BC%25D0%25BE%25D0%25BA+%25D1%258D%25D0%25BA%25D1%2580%25D0%25B0%25D0%25BD%25D0%25B0+%25D0%25BE%25D1%2582+2016-04-22+00-52-26.png” href=”https://blogger.googleusercontent.com/img/b/R29vZ2xl/AVvXsEiQsoNakJUt8n8NlSdNrjQd70Y0ohQayoYkGldMFEHKELPnMFbTbo9blfp5nxbmkUrVT7iIWYMn-FyGYtb-36oAzWGtu_tRG3MS0R2aoC4P10nP62eLeGzm86wzxkxsHToGLBi9uP2zlxM/s1600/%25D0%25A1%25D0%25BD%25D0%25B8%25D0%25BC%25D0%25BE%25D0%25BA+%25D1%258D%25D0%25BA%25D1%2580%25D0%25B0%25D0%25BD%25D0%25B0+%25D0%25BE%25D1%2582+2016-04-22+00-52-26.png” src=”https://blogger.googleusercontent.com/img/b/R29vZ2xl/AVvXsEiE0VRX8Iqu4oQb2L1rirPVYfYsaJXkXm2fbxoBk5Nd-rWj507Jo1ADLQrOwEOjNMT8n1hbNuihppdrmQi1CWek9Dm7JSXY6gsRT6stoz04GphFAXH-l6G49jxQCoedRd4nEMfKBvCWI8fD/s640/yellow-line.png”


























No comments:
Post a Comment